
To do so, on your Windows computer, press Windows + R, then type msinfo32 in the text box and then click ‘OK’.Īfter that, locate and check the BIOS Mode field from the opened window. You would need to know the BIOS Mode of your target machine. Also, identify the disk partition scheme (which will be present under the FDisk_partition_scheme label in the terminal) as this information would be needed in further steps.ĭo this step on your Windows Computer. diskutil listįrom the results, take note of the path of your USB flash drive (which in this case is /dev/disk2, but you could have a different name according to the disks connected to your system). In the Terminal window, issue the following command to get a list of all connected storage drives (internal and external).
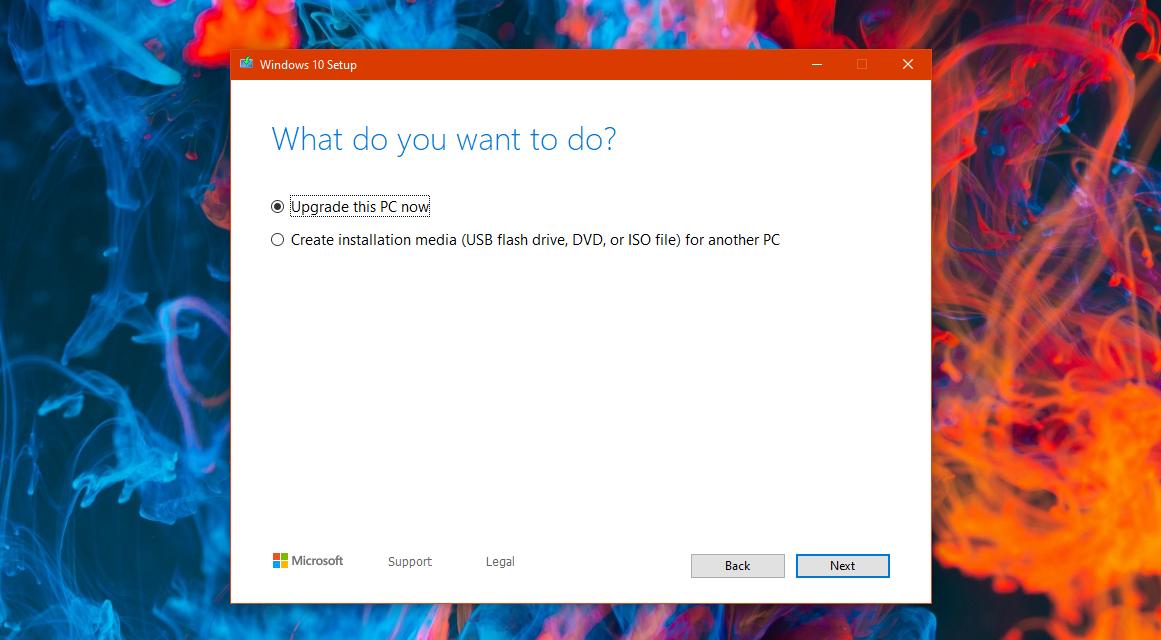
Pre-requisitesįirst launch the Terminal from the launchpad of your Mac, it might be located in ‘Other’ folder in the Launchpad.
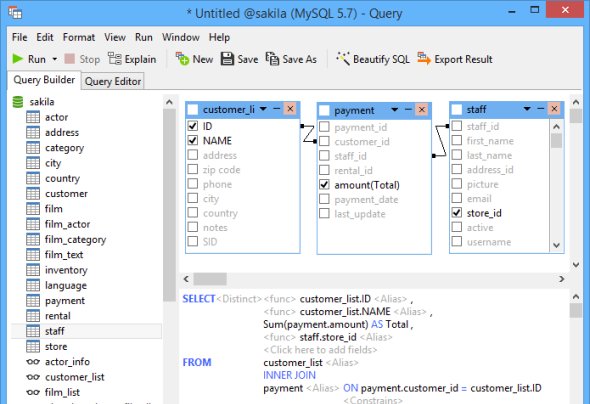
In this guide, we are going to create a bootable Windows 11 USB drive using Terminal from Mac. That being said, your Mac can handle this task fairly easily and create a bootable USB for you in no time.Īlso read → How to Create a Windows 11 USB Drive from Windows 10 However, this gets a bit tricky when your daily driver is a macOS device and you don’t have an access to a Windows machine. Windows has always been one of the operating systems which can be installed through a bootable USB Drive, and it is fairly simple to create on from a Windows machine with Windows USB/DVD Tool or any other third-party software. Just press ‘option (alt)’ key and you’ll be able to select between the two.Can’t copy ‘install.wim’ on a FAT32 USB due to its large size? Create a bootable Windows 11 USB drive from your Mac without worrying about file size ever! Step 13: Once everything is complete, you can switch between Mac OS X and Windows 10 by restarting the Mac. Remember, users of Windows 8.1, Windows 8 and Windows 7 can upgrade to Windows 10 for free. This key will be in your email that Microsoft sent to you when you requested Windows 10 upgrade, or ask a friend for this key. Step 12: Enter the product key when asked for it. Choose the partition titled ‘Boot Camp’ and then follow on-screen instructions. Step 11: Now you’ll have to choose where to install this version of Windows. Step 10: Now select install, and wait when the Windows 10 restarts a few times. Choose the right amount, put 20-30 GB if you’re not going to be using this Windows a lot, or expand accordingly. The step is important and can’t be undone. Step 9: Once the process is complete, you’ll be asked to partition. Step 8: Now wait as the process completes.
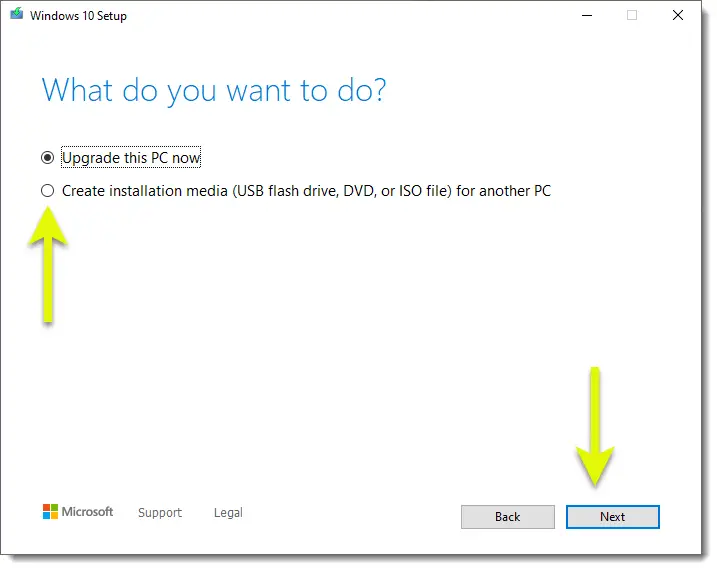
Use Boot Camp on Mac to create Bootable Windows 10 USB Step 7: Choose the ISO file you downloaded and pick your flash drive destination, and click continue.


 0 kommentar(er)
0 kommentar(er)
